Front-end User Groups Management
This is a PRO feature that allows you to display elegant private user groups in front-end with private discussions and private file sharing between group members..
Managing User Groups
You can create user groups and members using the Groups section on the left menu. Click Add New button to get the group creation screen as shown in the following screenshot.
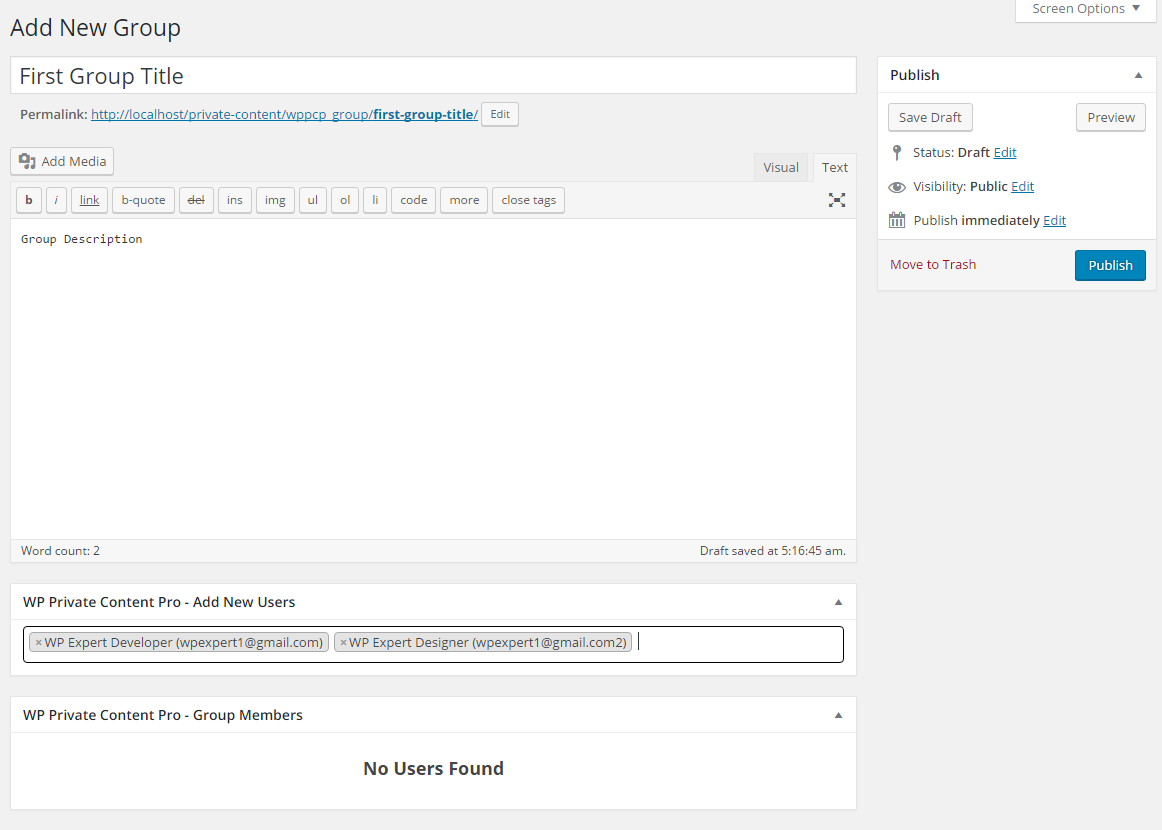
Let’s identify the settings.
- Title – You can enter a title for your group.
- Description– You can enter a description for your group. Description is used in front-end groups of PRO version.
- Add New Users – Type users first or last names to search and add users to the group. Once added, click the Publish button to save the group and group members.
Once members are added, group screen will look like the following screenshot. You can use pagination to view all users in group.
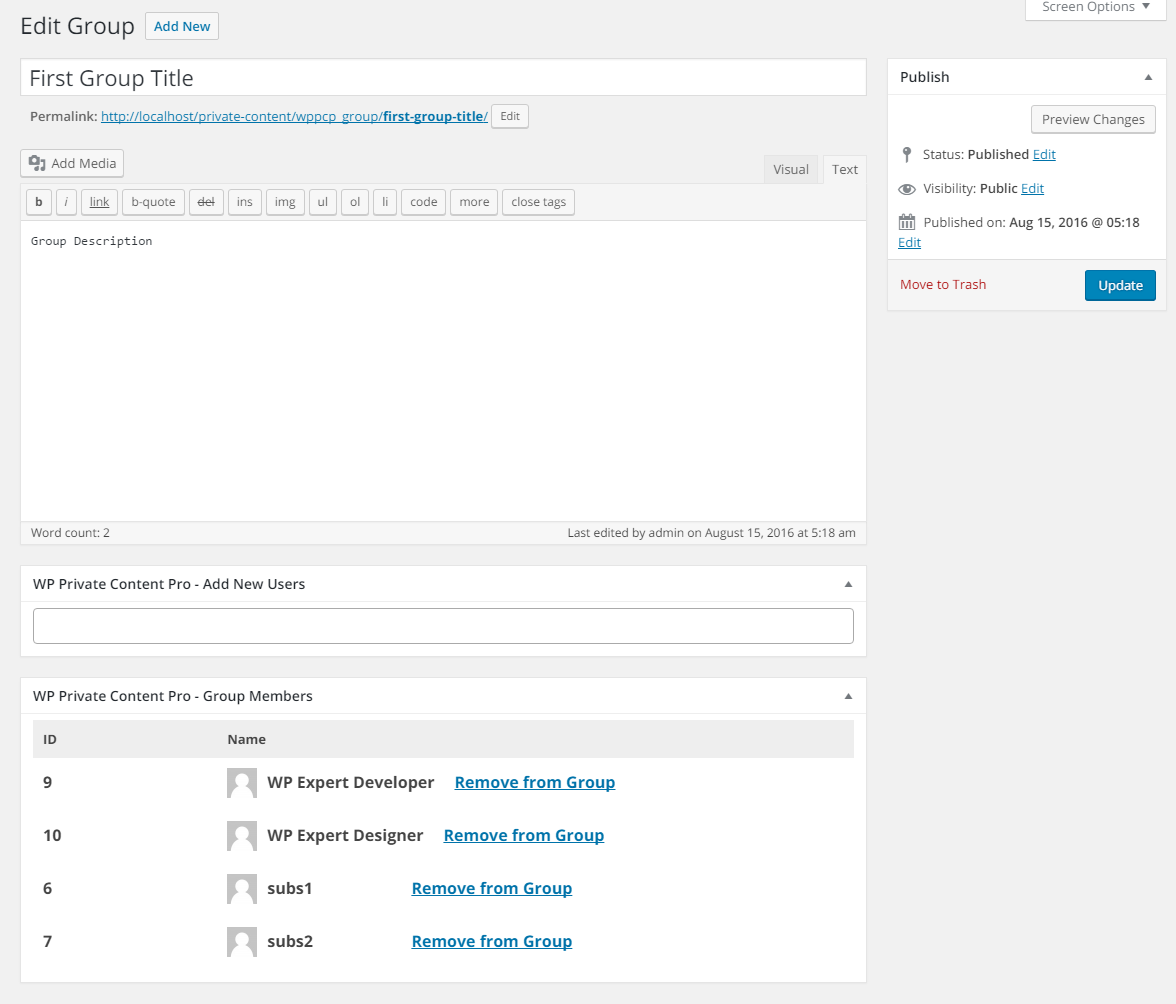
Now go to the Groups list and you will find the shortcode of the group as shown in the following screenshot. You can use the shortcode in a post/page to display front-end group with private discussions and private files.
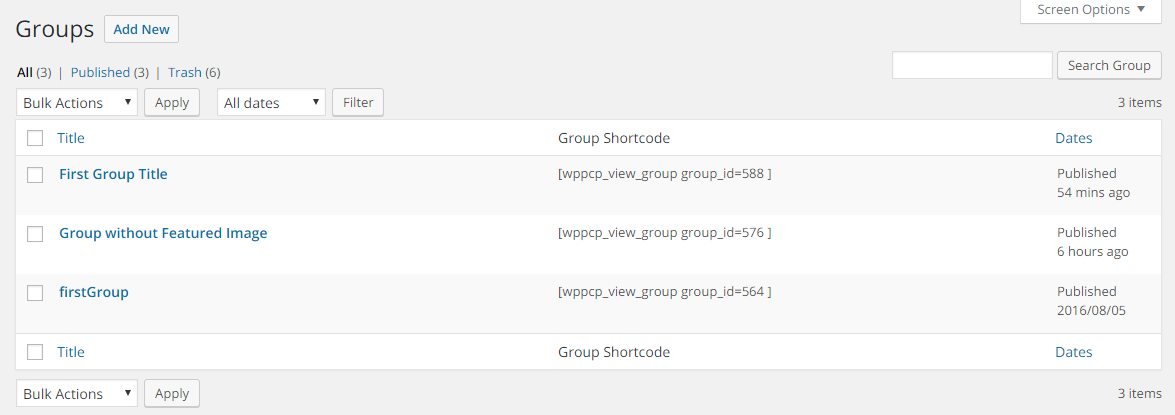
Group Discussions
Discussions is the first tab available in front-end groups. This section is used to send messages to the group and discuss them using comments. Only group members are allowed to post messages. Once message, is posted, it will be added to the top of the messages list. By default, 5 messages are displayed with comments. You can browse more messages by clicking the View More Messages button as shown in the following screenshot.
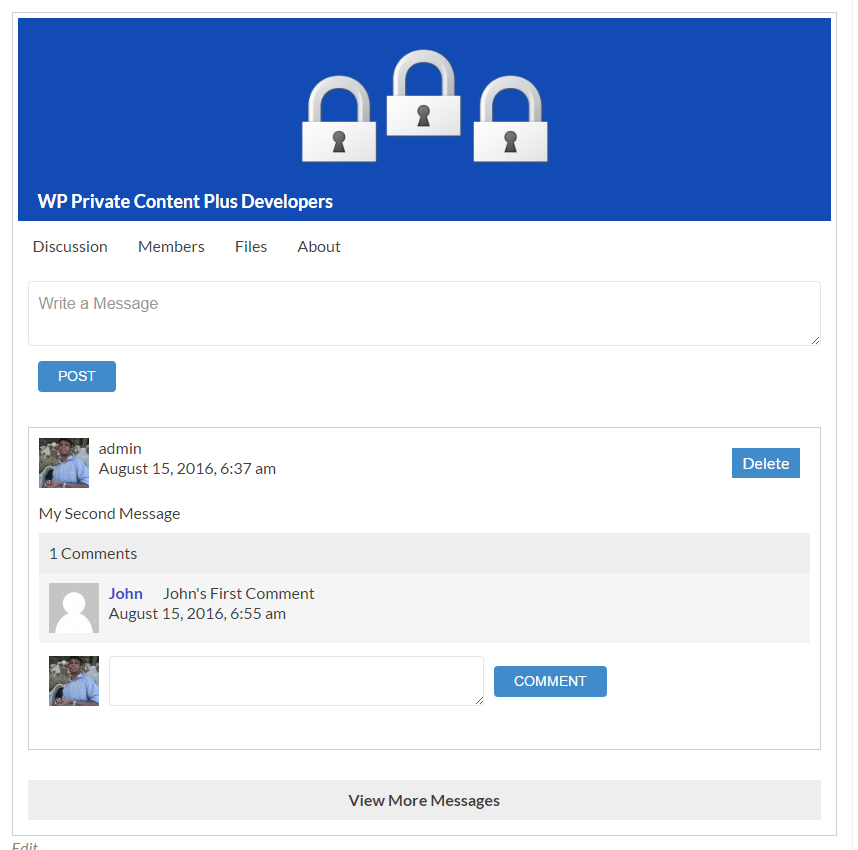
You can also delete messages/comments by clicking the Delete button in front of message/comment. Only message/comment creator is allowed to delete the message/comment. If message is deleted, comments for that message will be also deleted. Once message/comment is deleted, it will be removed from the list and success message will be displayed similar to following screenshot.
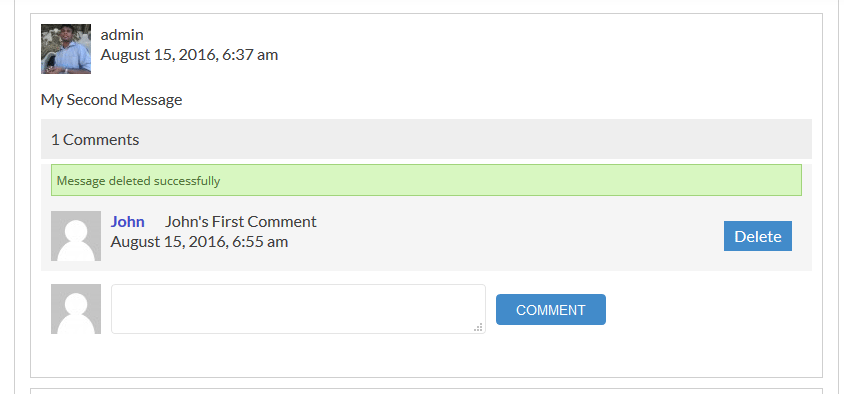
Group Members
Members is the second tab available in front-end groups. This section is used to display the members of the group as shown in following screenshot.
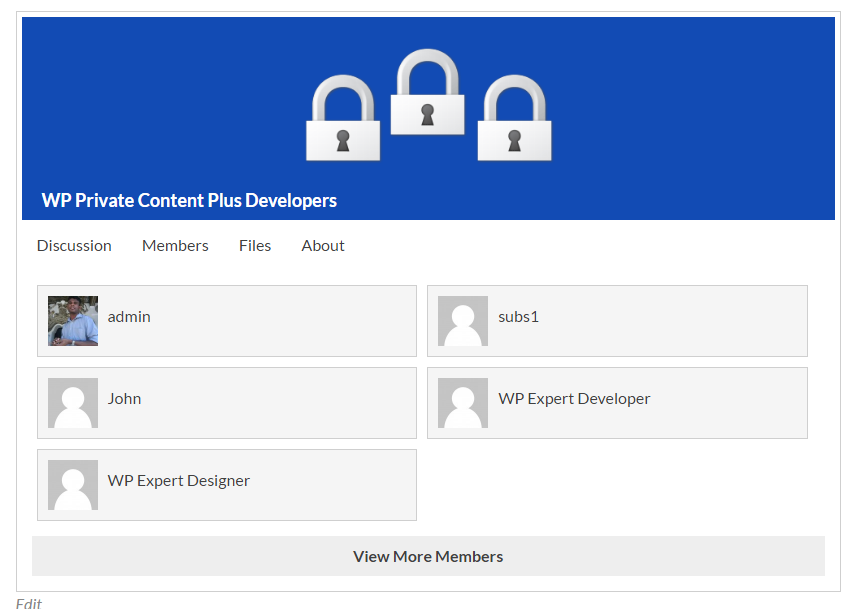
By default, 20 members are displayed.View More Members button will be displayed when you have large number of users.
Group Files
Files is the third tab available in front-end groups. This section is used to upload/download files of group members. All group members can upload files and download files uploaded by other users. Users can also delete their own files. Members can add a file by clicking on the Add File button. It will display a form to add a file as shown in the following screen.
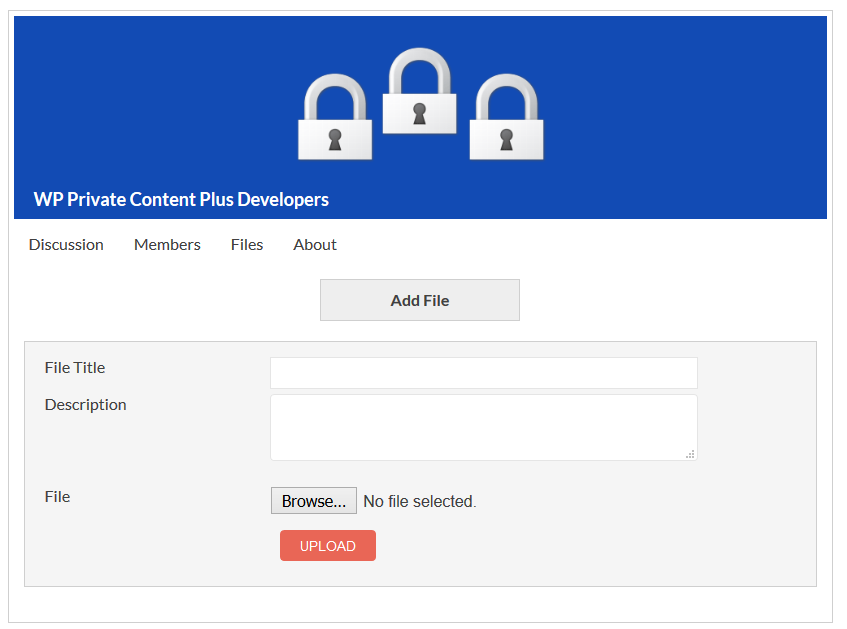
Once uploaded, file will be added to list and you can download it immediately. Following screen previews list of files available inside the group.
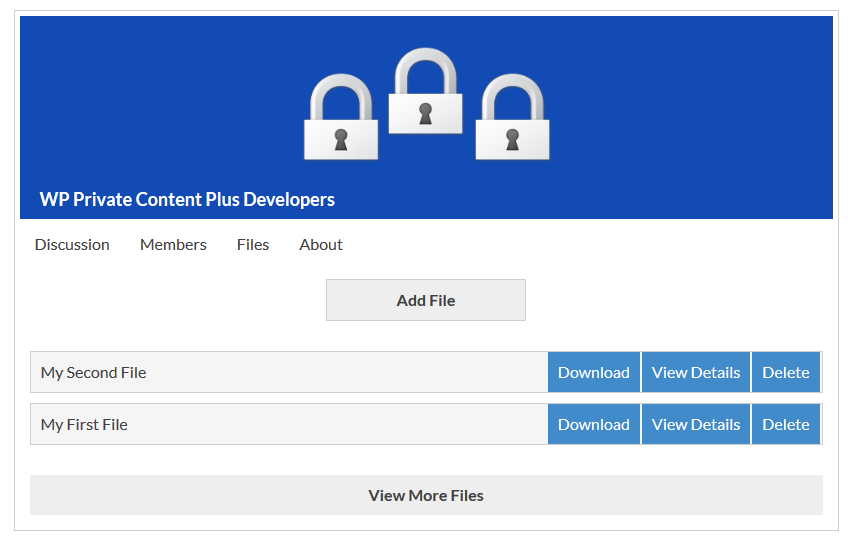
Users can click Delete button of their own files to delete the files from group. Users can also click View Details button to view the file description and uploaded user.
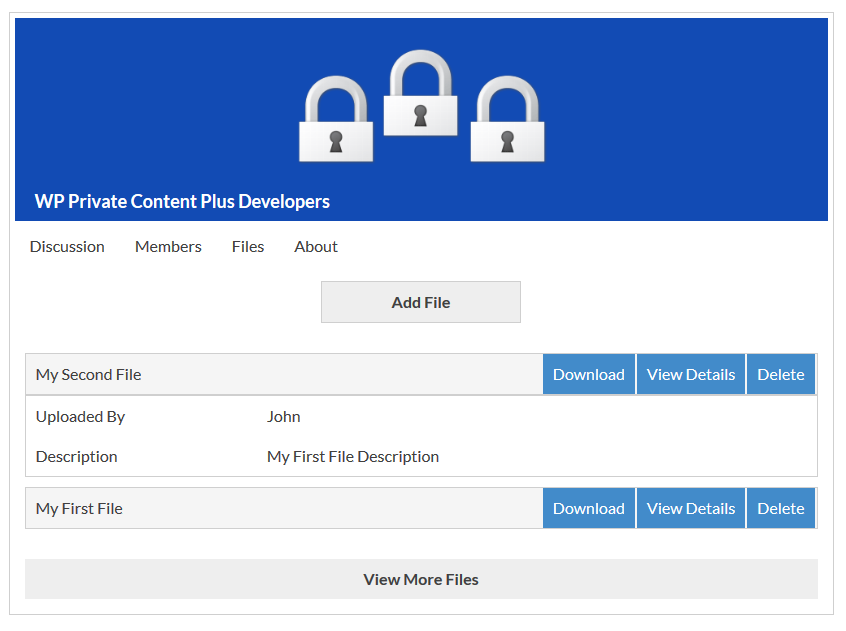
Group About
About is the fourth tab available in front-end groups. This section is used to display the description of the group as shown in following screenshot.
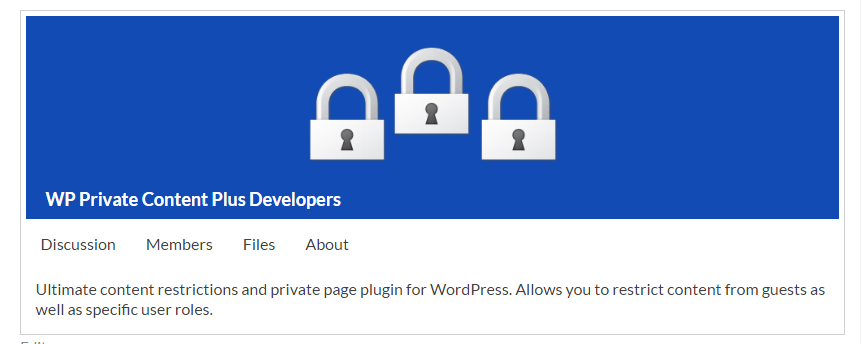
Limitations in Private Groups
- Users can’t create groups. Only admin can create groups.
- Users can’t join to groups. Only admins can add users to groups.
- Group messages is visible for all members. No restrictions per user/user role.
- Group files is visible for all members.No restrictions per user/user role.
