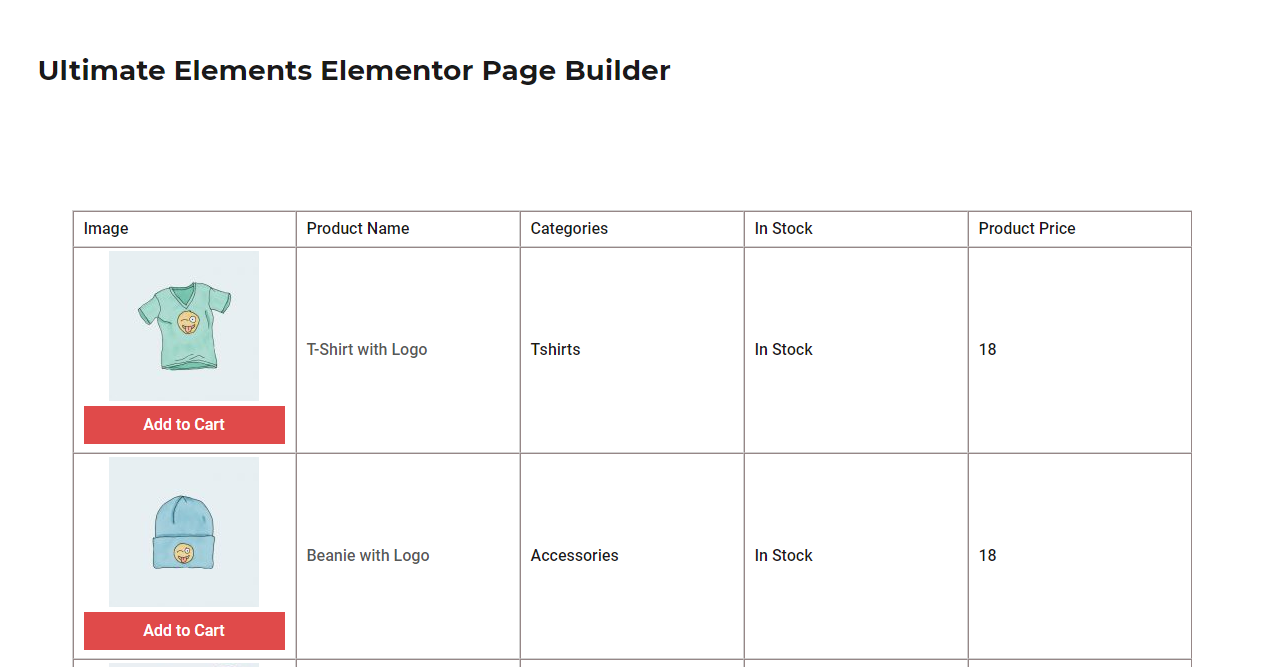Adding WooCommerce Product Table Element
Once Ultimate Elements – Elementor Page Builder plugin is installed on your site, you will get a new element in Elementor called WooCommerce Product Table in a new category called Ultimate Elements – WooCommerce as shown in the following screenshot
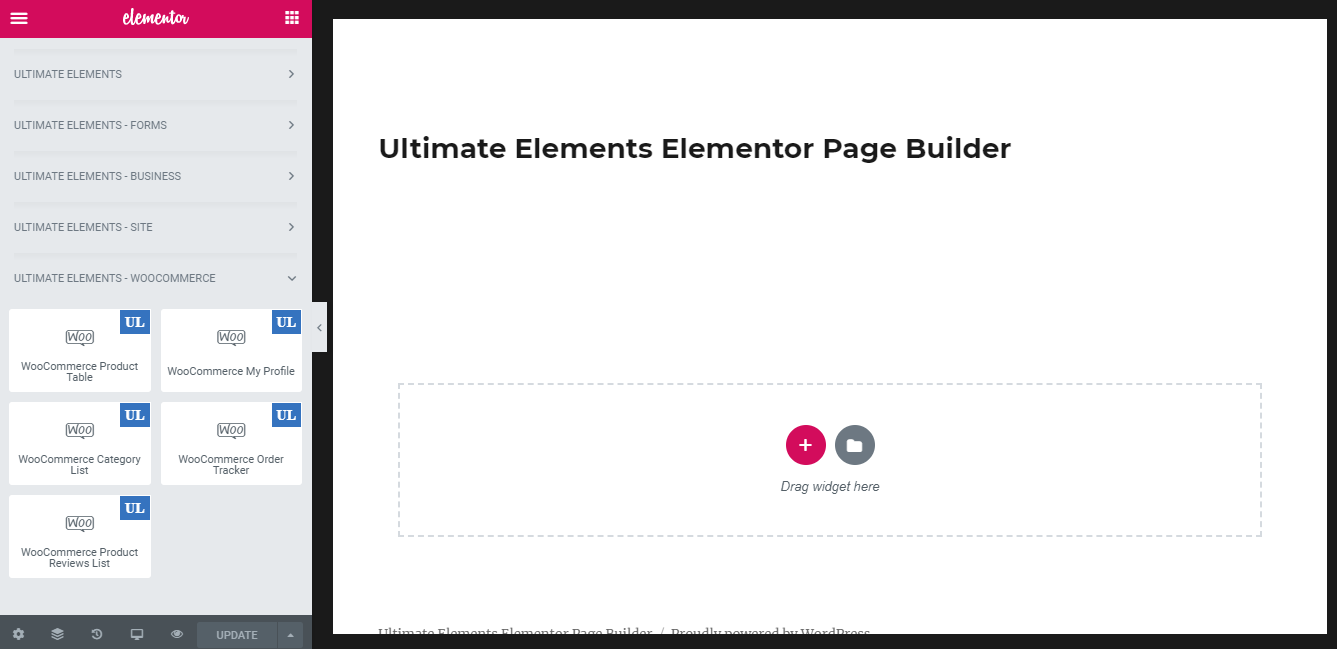
This element allows you to display product table using various conditions. Once the element is added, you will get a screen similar to the following.
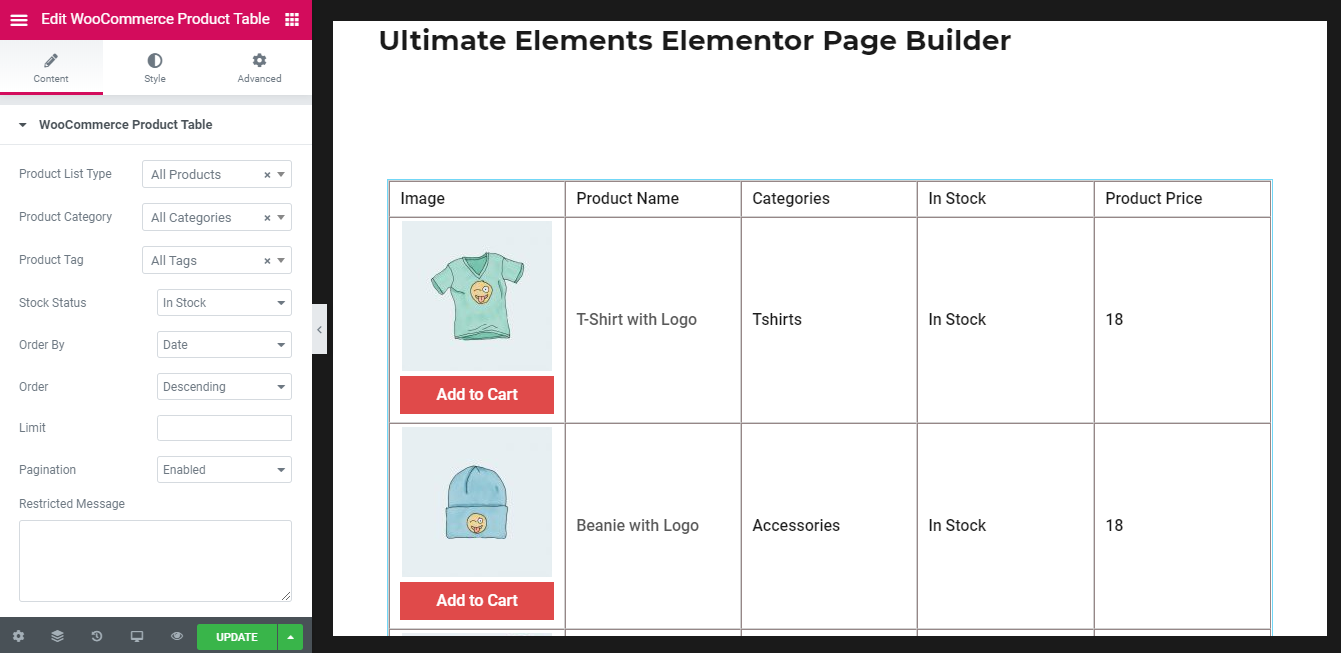
Let’s take a look at the available settings.
- Product List Type – This setting is used to define the type of products to display in the table. By default, All Products will be displayed. Other available options are Best Selling Products, Top Rated Products and Featured Products.
- Product Category – This setting is used to configure the category of the products to display. By default, products from all categories will be displayed.
- Product Tag –This setting is used to configure the tag of the products to display. By default, products from all tags will be displayed.
- Stock Status – This setting is used to display the product based on stock status. By default products in stock will be displayed. You can also use this setting to display out of stock products.
- Order By – This settings is used to define the field for ordering the results. By default, Date will be used. Other available options are Name, Type, Random, Modified Date.
- Order – This settings is used to define the ordering method as Ascending or Descending. By default, Descending will be used
- Limit – This settings is used to define the limit of results per page.
- Pagination – This settings is used to define the status of pagination. By default, this is set to Enabled and pagination will be displayed. You can set it to Disabled and show a limited set of products in one page.
- Restricted Message – This settings is used to define the message for users who have no permission to view the products table. This value will be only used when you set the Visibility to specific user type.
- Visibility – This settings is used to define the type of users who can see the products table. By default, all users can see the table. Available options are Guests, Members and User Roles.
- User Roles – This settings is used to define the user roles allowed to view the products table. This value will be only used when you set the Visibility to user roles.
Once the settings are configured, click on the Style tab to configure the design specific settings as shown in the following screenshot.
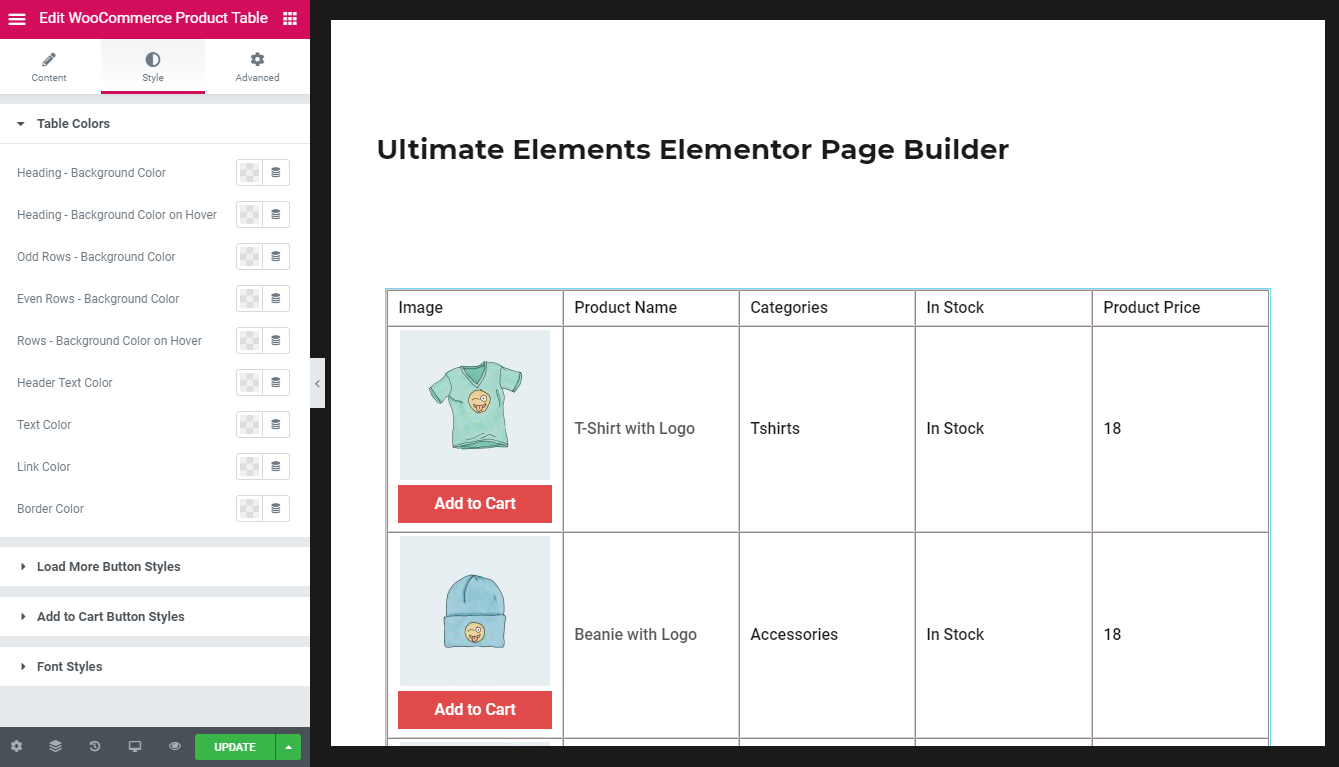
You can use the available settings to change colors and fonts of the elements in products table.
Once the page is updated, you can use the preview button or view the page on frontend to get a screen similar to following.