WooCommerce Membership Made Easy – Memberships module allows you to restrict your site content based on membership levels. Now you can manage different content restrictions for different users with the same WordPress user role. Also you have the ability to sell premium memberships with Woocommerce. Let’s look at the complete feature list of this module.
- Create and manage unlimited free and premium membership levels
- Administrator can manually assign/ remove membership levels to/from users
- Sell premium memberships with Woocommerce (Requires Woocommerce 3.0 or higher)
- Restrict posts/pages/custom post types/menus/widgets/ part of post content by membership levels
- Provide life time access to membership level or time based access with expiration
- Associate membership levels with Woocommerce Membership products
- Receive membership payments through wide range of payment gateways ( Payment methods provided by Woocommerce and its addon plugins)
Let’s understand the configuration and usage of this module.
Creating Membership Levels
Membership levels allows you to separate users into different groups. Then you can add content restrictions based on these membership levels. You can convert membership levels to free or premium memberships.
Once plugin is activated, you will see a menu item on the left menu called Membership Levels with a sub menu item Add New. Click Add New menu to add a new membership level as shown in the following screenshot.
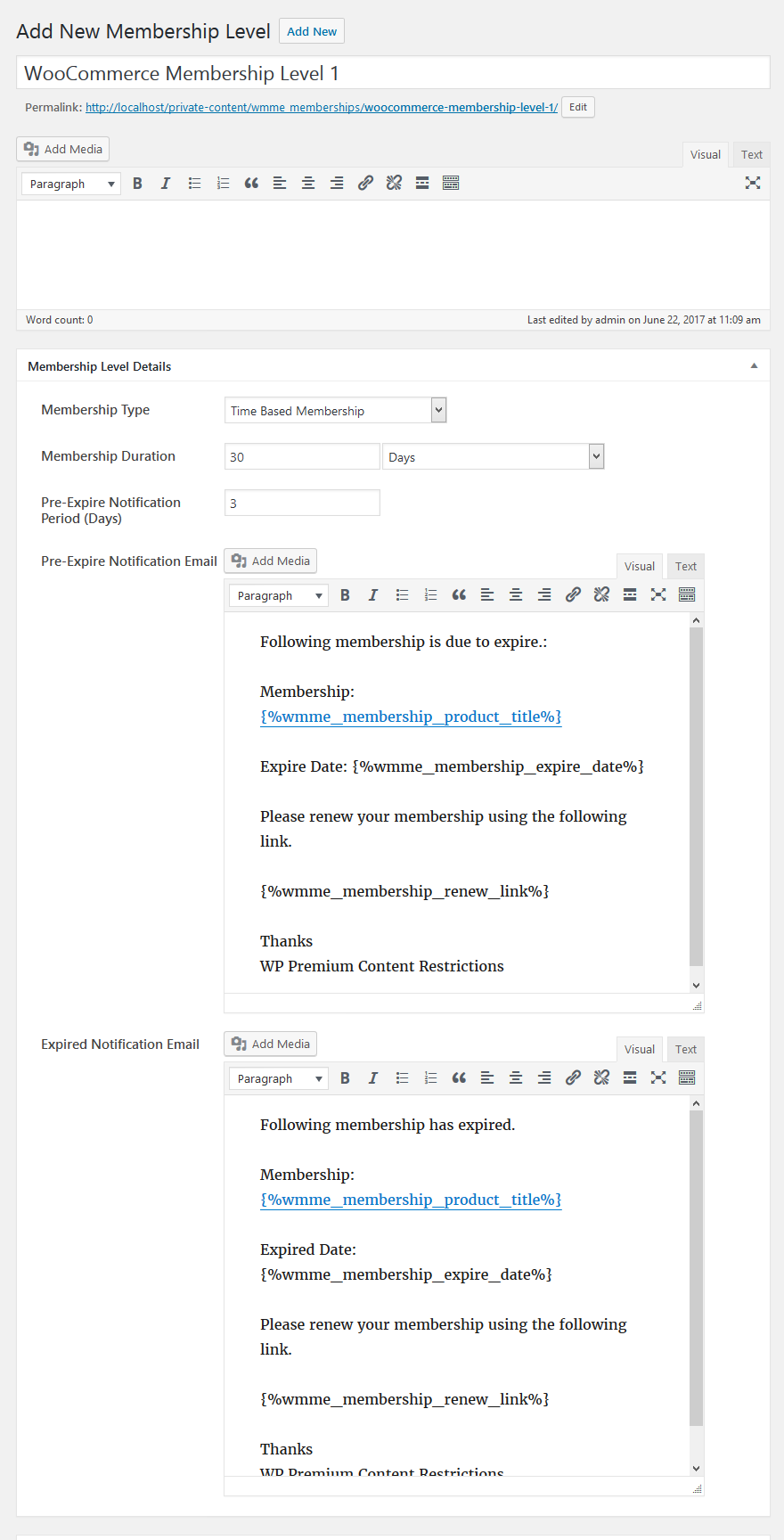
Let’s identify the fields and settings of membership level creation.
- Title – You can enter the membership level name in the WordPress title field.
- Editor – You can add a description about this membership level in the WordPress post editor field.
- Membership Type – Currently, we support Unlimited memberships and Time Based memberships. Unlimited memberships gives life time access to users while Time Based membership expires after the specified time period. You can select the preferred type while creating the membership.
- Membership Duration – This field is only available for Time Based memberships. It defines the duration of membership in Days, Months or Years. Once the duration is passed, membership will be expired and membership level will be removed from the user along with the access to the membership level features.
- Pre-expire Notification Period – This field defines the number of days for sending the notification email before the membership is expired. If this field is blank, pre-expire notification will not be sent.
- Pre-expire Notification Email – This field defines the content of pre-expire notification email. By default, this field will be loaded with the default content and you can make the necessary changes. If you are completely changing the default content, make sure to use the template tags properly. (wmme_membership_renew_link,wmme_membership_product_link,wmme_membership_expire_date,wmme_membership_product_title). If this field is blank, notification will not be sent
- Expired Notification Email – This field defines the content of notification email sent after the membership level is expired. By default, this field will be loaded with the default content and you can make the necessary changes. If you are completely changing the default content, make sure to use the template tags properly. ( wmme_membership_renew_link,wmme_membership_product_link,wmme_membership_expire_date,wmme_membership_product_title ). If this field is blank, notification will not be sent
Once membership level is created, you can view the list from the Membership Levels menu item in the left menu as shown in the following screenshot.
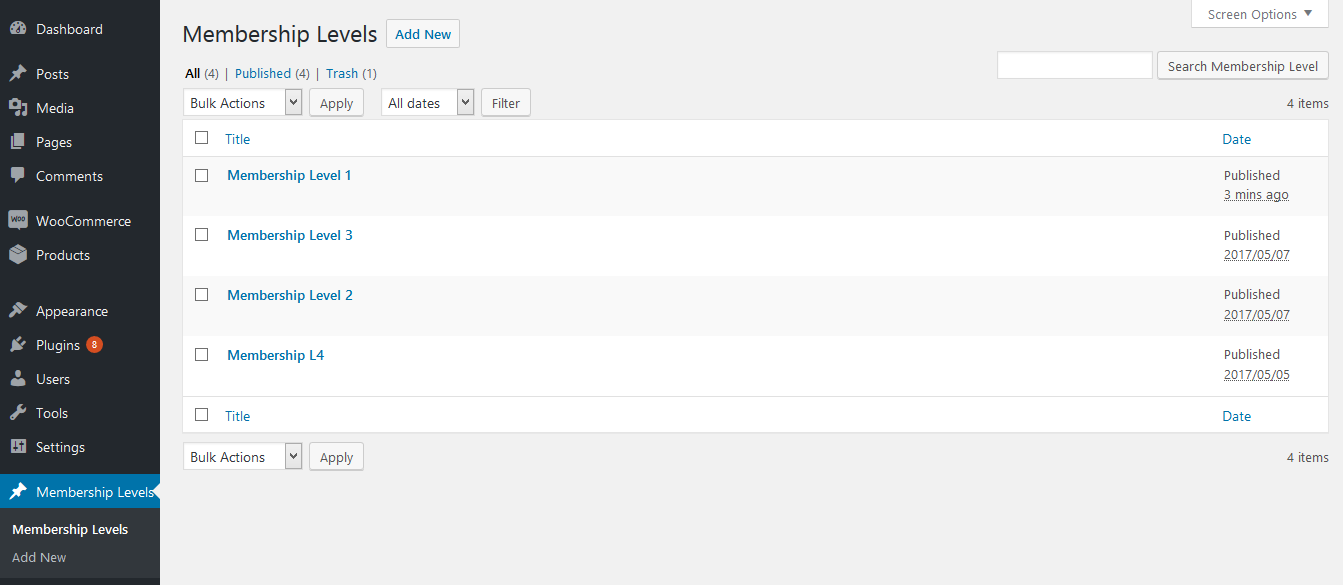
Manually Assign Membership Levels
- When you want provide free membership on your site and provide different content access to users
- When you use external payment platform or manual payments, where you have to check the payment manually and assign the membership level.
Go to WordPress backend user list and you will see a column called Memberships with a link called View Memberships as shown in the following screenshot.
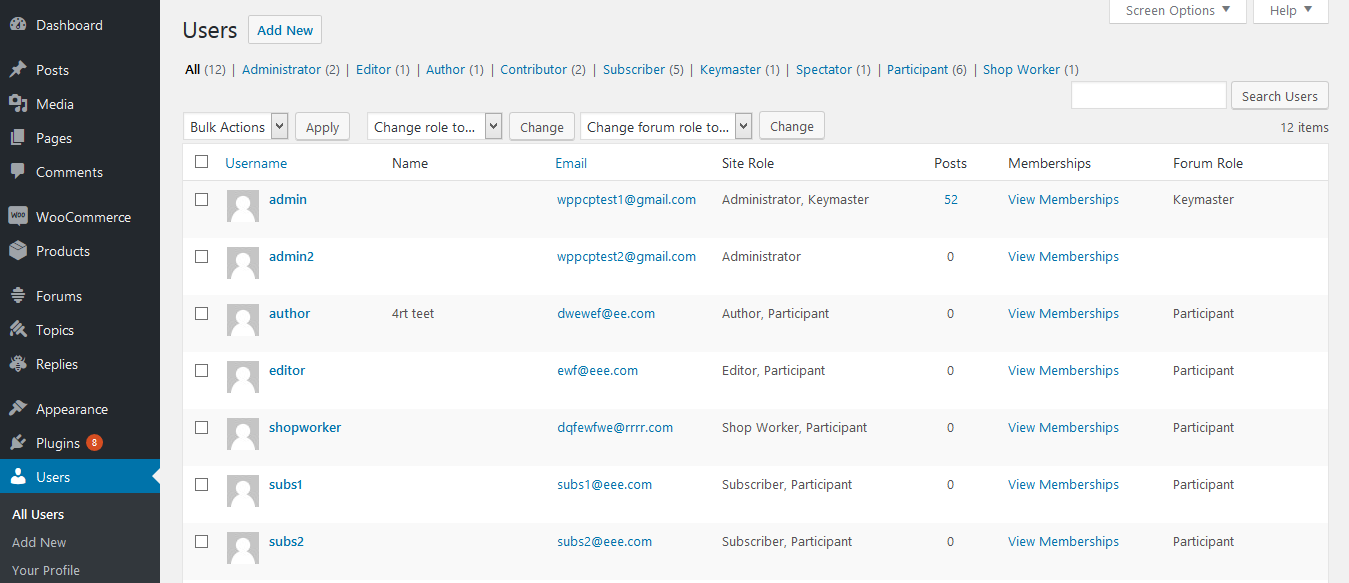
Click on the View Memberships link for any user and you will be redirected to a new page with user details and memberships assigned to the user. Following screenshot previews the assigned memberships list for a selected user.
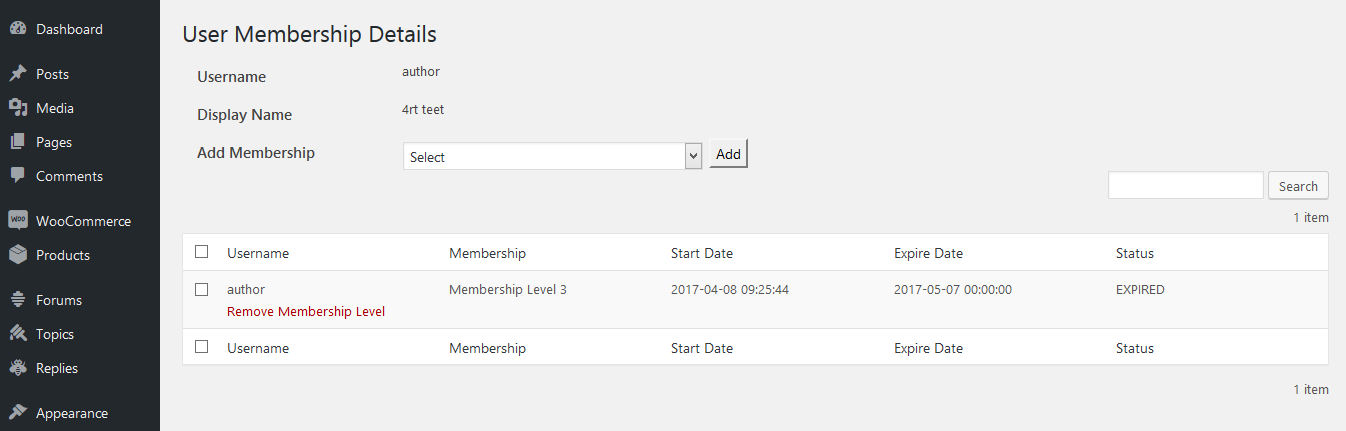
Administrator can assign / remove user membership levels from this screen.
- Assign Membership Level – Select a membership level from the Add Membership dropdown and click the Add button to add the membership level to the user. If the user already contains active entry for the same membership level ( Time Based Memberships), previous membership level will be marked as expired and new membership level with new expiration date will be created.
- Remove Membership Level – You can click the Red Remove Membership Level link to remove membership level from the user and remove access to the content associated with the membership level.
Restricting Content Based on Membership Levels
We have created membership levels and assigned membership levels manually to necessary users. Now, we can add content restrictions based on these membership levels. Create a new WordPress post and go to Restriction Settings section of post edit screen. Choose Selected Memberships for the Visibility setting and you will get a new field called Allowed Memberships as shown in the following screenshot.
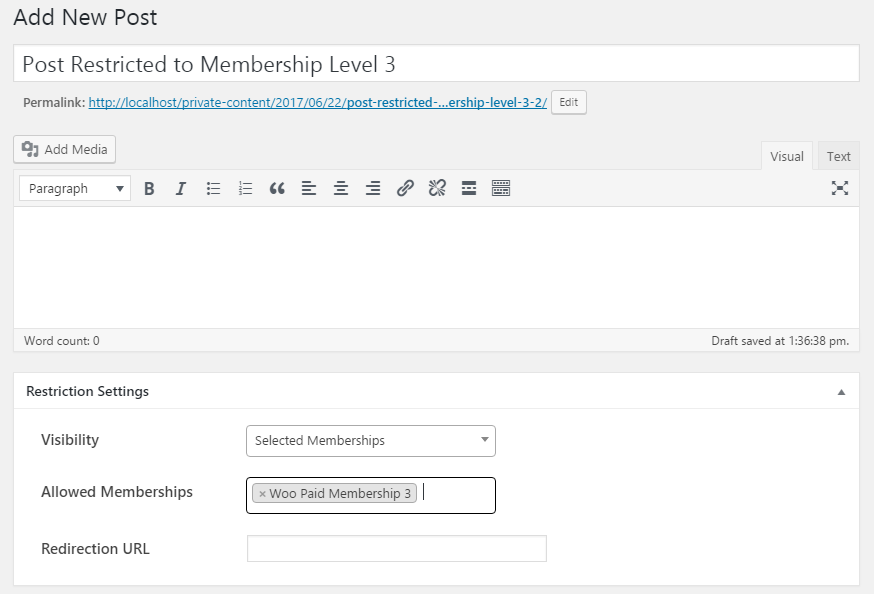
Select the membership levels which has access to this post and add the redirection URL. Now save the post and this post will be only accessible for users with specified membership levels.
Similarly, you can restrict pages/ custom post types/ menus/ widgets based on the membership level by selecting Visibility as Membership Levels and assigning the allowed membership levels.
Now, we have completed the process of manually adding membership levels and giving access to restricted content. In the next section, we will be discussing how to sell premium memberships and let user purchase the membership level instead of manual assignment.
Selling Premium Memberships
Configuring Woocommerce
If you are not already using Woocommerce, you can download the plugin from wordpress.org and activate it on your site. Once activated, you can setup the plugin using default setup wizard. More info about setting up Woocommerce is available HERE
You need to setup following settings based on your needs.
- Currency settings
- Payment gateways
- Product Settings
- Email settings
This addon only requires following Woocommerce settings and hence you can setup the other settings according to your preferences.
- Checkout Settings -> Checkout Process – You should disable Enable guest checkout setting since this addon requires user to have a account before purchasing a membership product.
- Accounts Settings -> Customer registration – You should enable Enable customer registration on the “Checkout” page this setting.
Once Woocommerce is setup, we can move into configuration of the addon.
Creating Membership Products
Once Woocommerce and the pluginis installed, you can start creating the membership products for your site. Go to Woocommerce Products -> Add Product section. You will get a screenshot as shown in the following image.

You can add the Product Title, Description, Categories, Product Image, Product Image Gallery and Product Tags according to your preferences. Then we have to specify this product as a WMME Membership product and separate it from other products on your site.
Go to Product Data dropdown and change Simple Product to WMME Membership. Now your Product Data section will be changed similar to following screen.
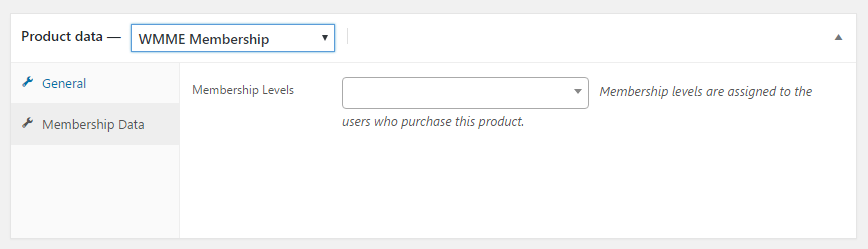
We have one setting in Membership Data tab as follows.
- Membership Levels – This setting defines the membership level that will be assigned to the users after purchasing this membership product. This membership level is necessary when you want to restrict post/page/custom post type/widgets/ menus on your site based on membership.
Creating Membership Selling Page
You can list your membership products in normal Woocommerce Shop page or in a custom page. We recommend creating a custom page for Membership products, so that users are not confused about the difference in membership and normal products.
First, go to products list and get a list of ID’s of your membership products. The ID will be shown for each product as shown in the following screenshot.
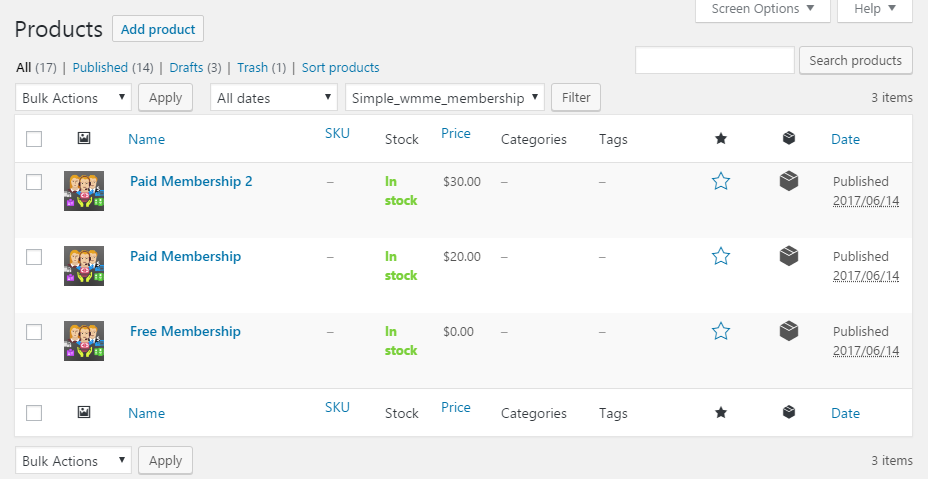
Then create a new WordPress page and add the following shortcode with the ID’s of your membership products.
[[products ids=”1,2,3″]]
Now, we are ready to configure the plugin.
Configuring the Plugin
Once plugin is installed and activated, you can access the membership settings using Woo Membership Made Easy -> Membership Settings in the left menu. Following screenshot previews the membership settings section.
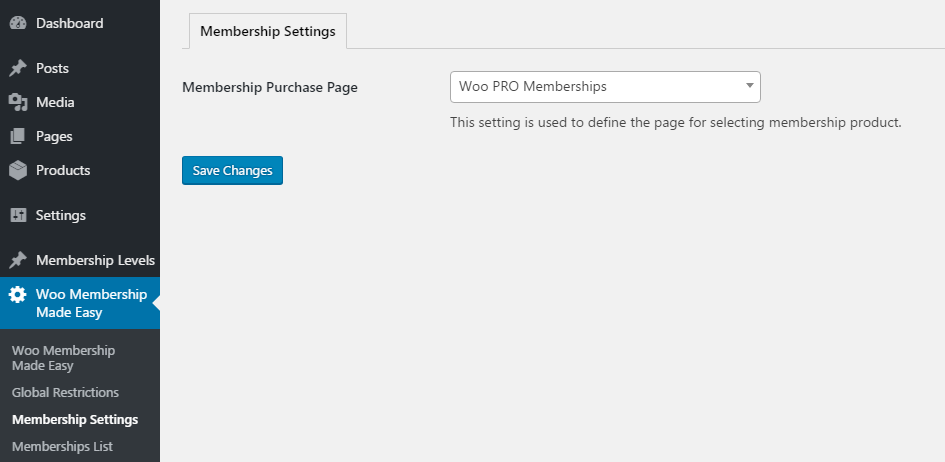
Let’s identify the usage of Membership settings.
- Membership Purchase Page – This setting will be used to configure the page where membership products are displayed. We created a page in the previous section with a shortcode. You need to assign the page into this setting. User will select the membership in this page.
Finally, you have to select the page we created in the previous section as the Membership Purchase Page and save the settings. Now, we are ready to sell memberships with WooCommerce Membership Made Easy.
Process of Purchasing Memberships
User comes to the site visits the membership products page as shown in the following screenshot.
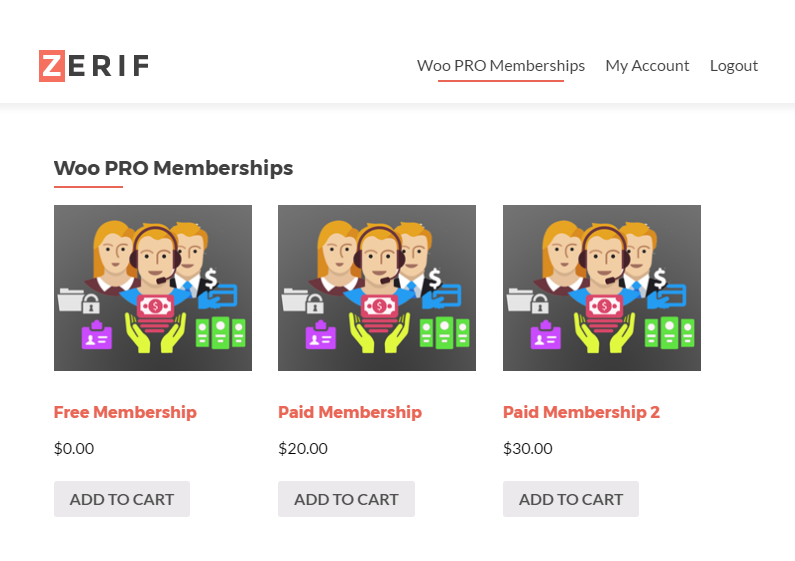
User selects a membership product and click Read More link. Once redirected, user will see the details of the membership product as shown in the following screenshot.
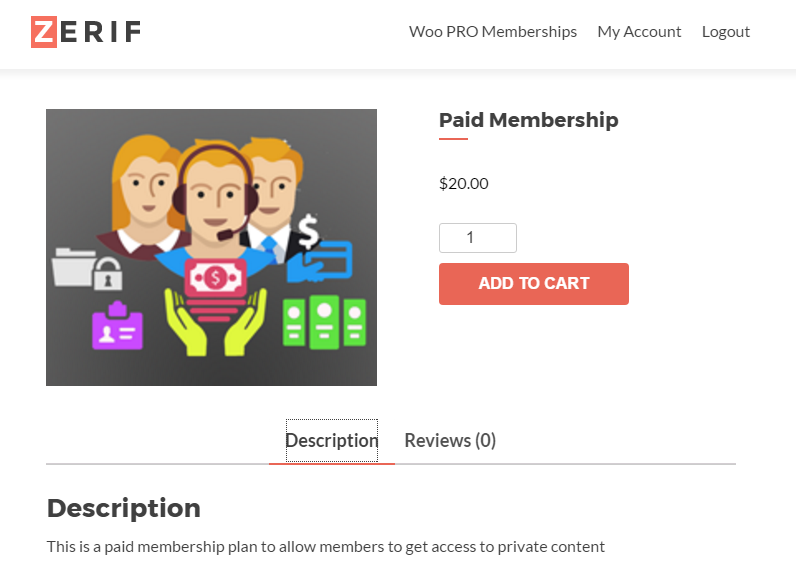
Then user need to click the Add to Cart button to purchase this membership product. Once clicked, users screen will look similar to the following screenshot.
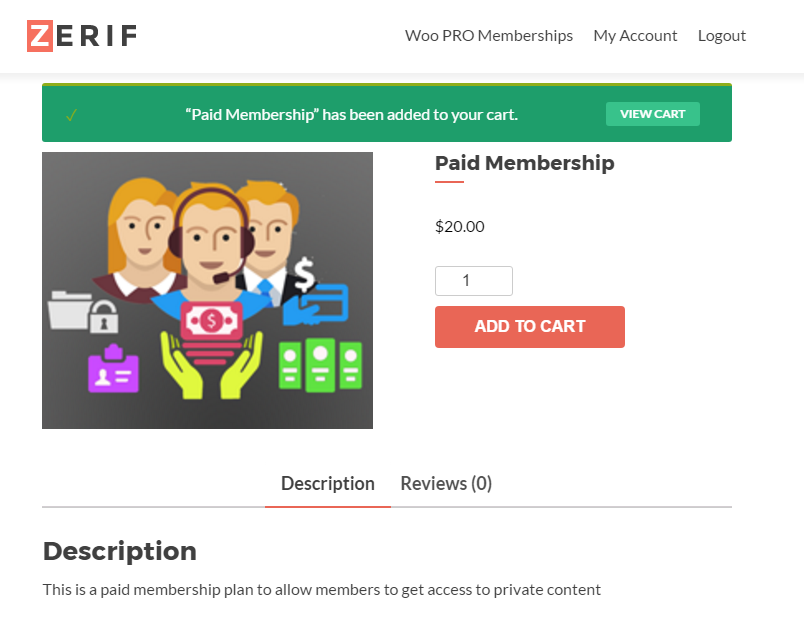
Then user need to click the View Cart button and go to the Woocommerce cart page as shown in the following screenshot.
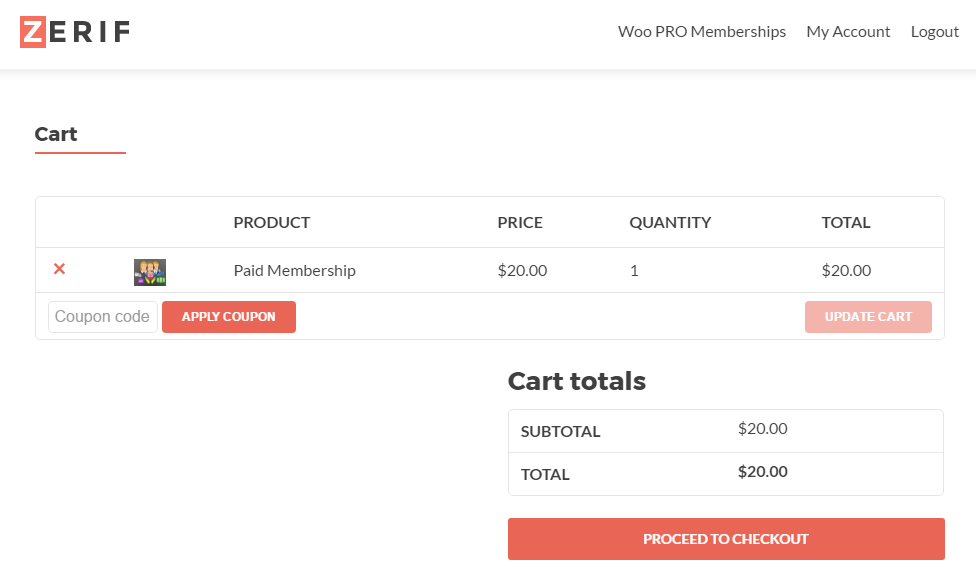
If the product details are correct, user can click on the Proceed to Checkout button. The checkout page will be displayed similar to the following screenshot.
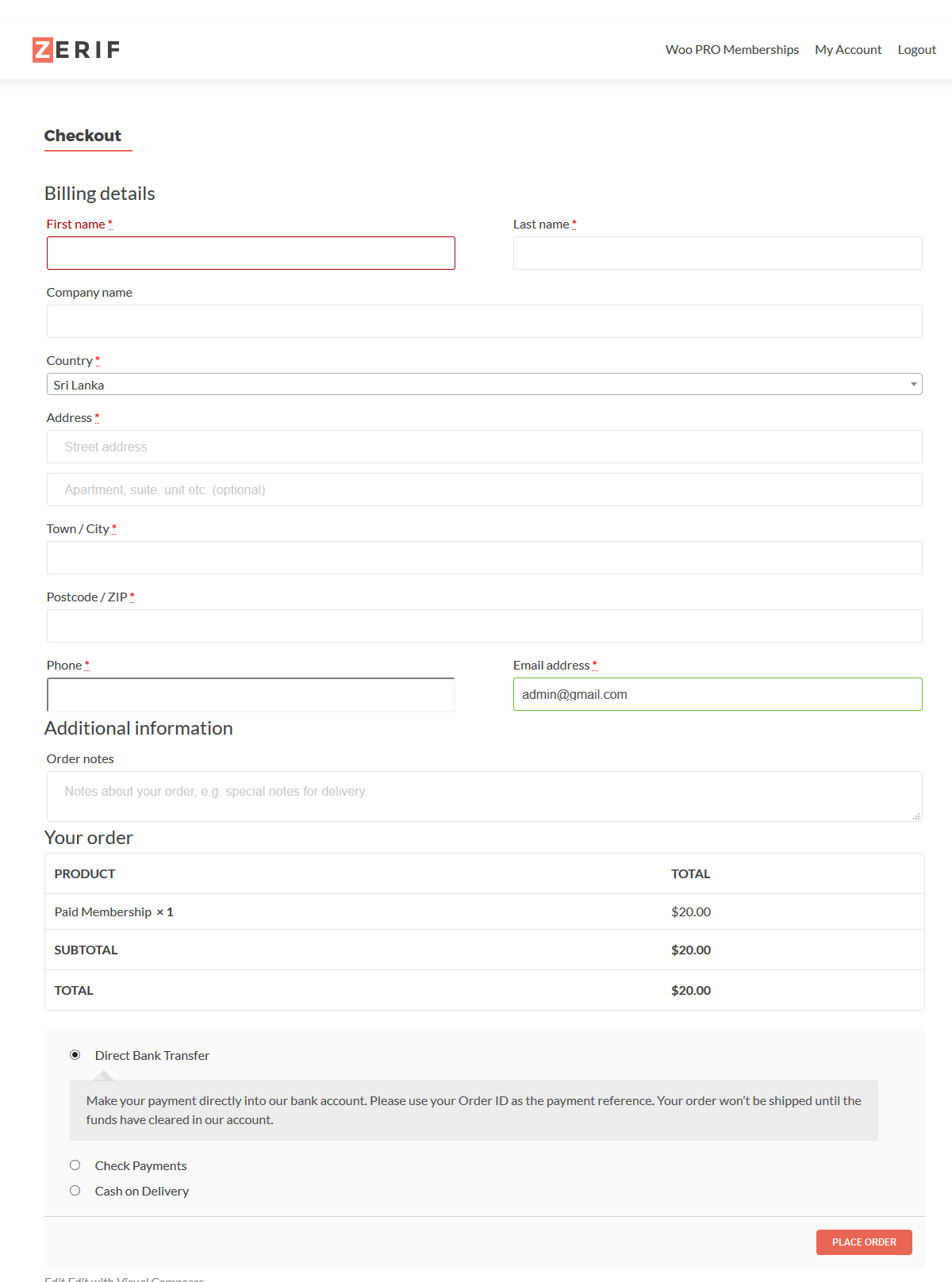
Next, user needs to fill the required fields and select the preferred payment method. Finally, user can click the Place Order button. You will be redirected to the selected payment gateway depending on the payment method you choose.
Once payment is completed, you will get the order success screen with Membership processing message as shown in the following screenshot.
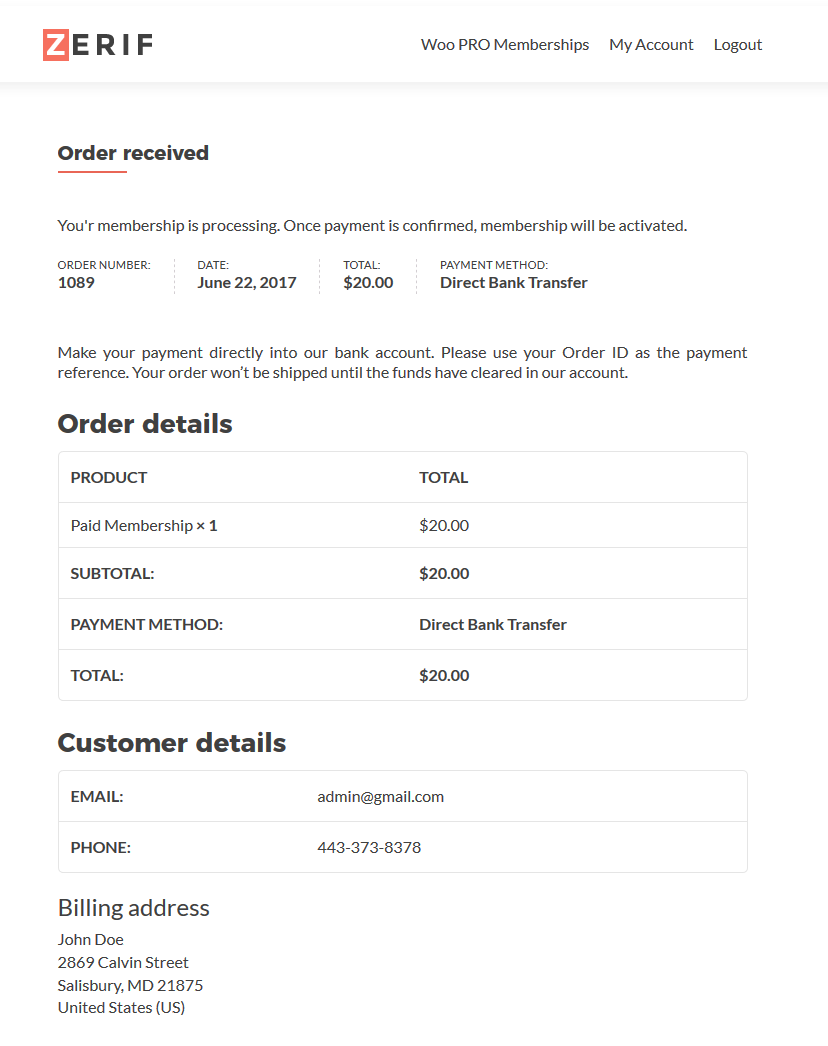 Then the payment will be automatically completed depending on the payment gateway or admin will have to manually check and mark it as complete from the Woocommercce orders section.
Then the payment will be automatically completed depending on the payment gateway or admin will have to manually check and mark it as complete from the Woocommercce orders section.
Once payment is marked as complete, user will get an email with membership purchase details and a link to login to the account.
Now user will have access to the content provided by the membership level associated with the purchased membership product.
